オーナー登録ができたら、ログインしてマイビジネスの管理画面を見てみましょう
Googleマイビジネスを使うための第一歩「オーナー登録」はできましたでしょうか?
まだの人は、「Googleマイビジネスのオーナー登録をしてみよう」をご覧ください。
Googleマイビジネスの管理画面では、お店の写真を追加したり、営業時間を変更したり、お店の説明を追加することができます。
Googleマイビジネスにログインして管理画面を見てみましょう
Google検索で、「Googleマイビジネス」のページを表示します。
「マイビジネス」と検索してページをさがすか、下のアドレスをクリックして表示します。
https://www.google.com/intl/ja_jp/business/

「ログイン」をクリックして、オーナー登録済みのメールアドレスを入力して、
「次へ」をクリックし、パスワードを入力して、「次へ」をクリックします。
管理画面にログインできたでしょうか?
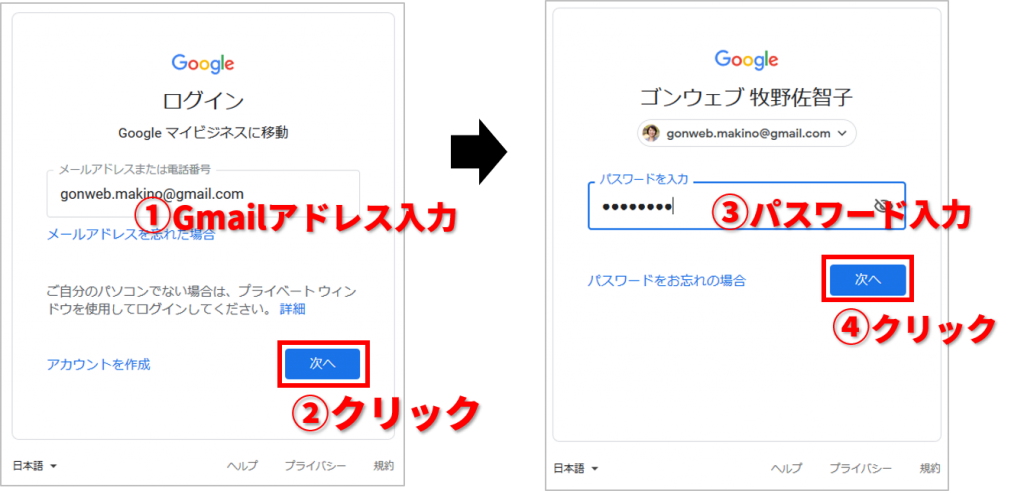
ウェブコンサルタント協会のGoogleマイビジネス管理画面_ホーム
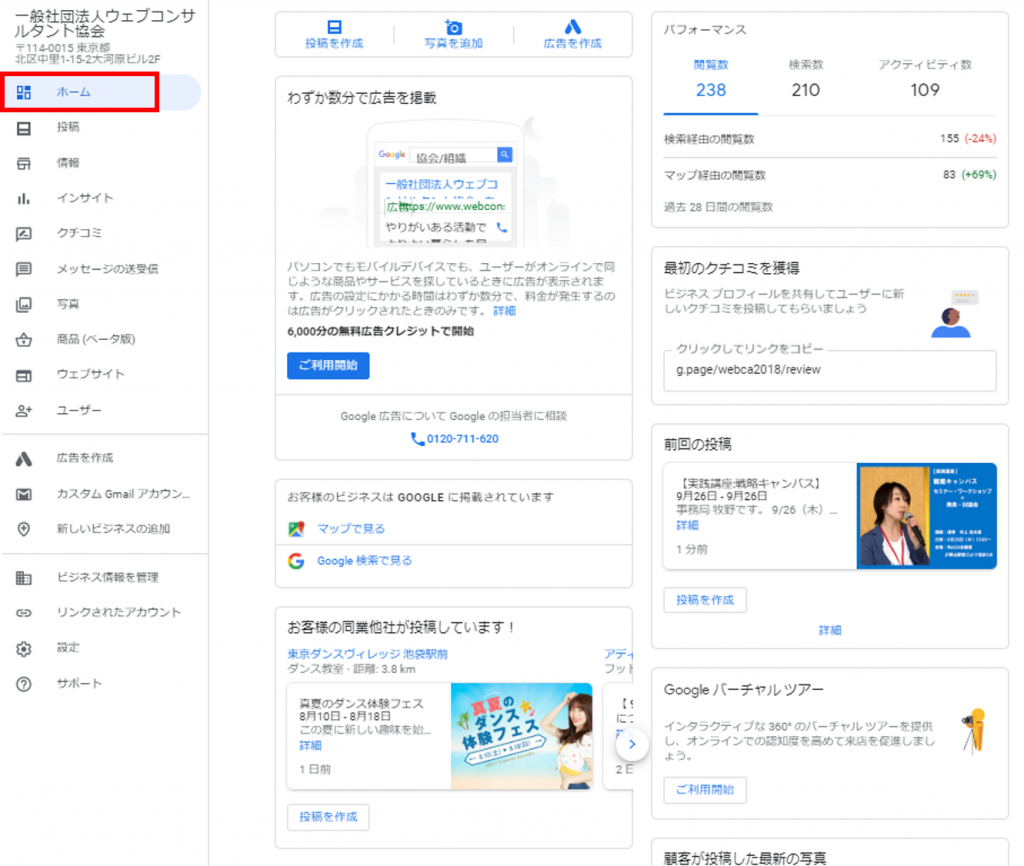
※ 業種や、管理権限によって、画面に表示される項目が異なります。
事務所でウェブアドバイザーモニターをお願いしている飲食店の画面を見てみましょう。
フレンチ×天ぷら オニヴァさんのGoogleマイビジネス管理画面_ホーム
予約メニューや、クチコミの点数、写真などが表示されています
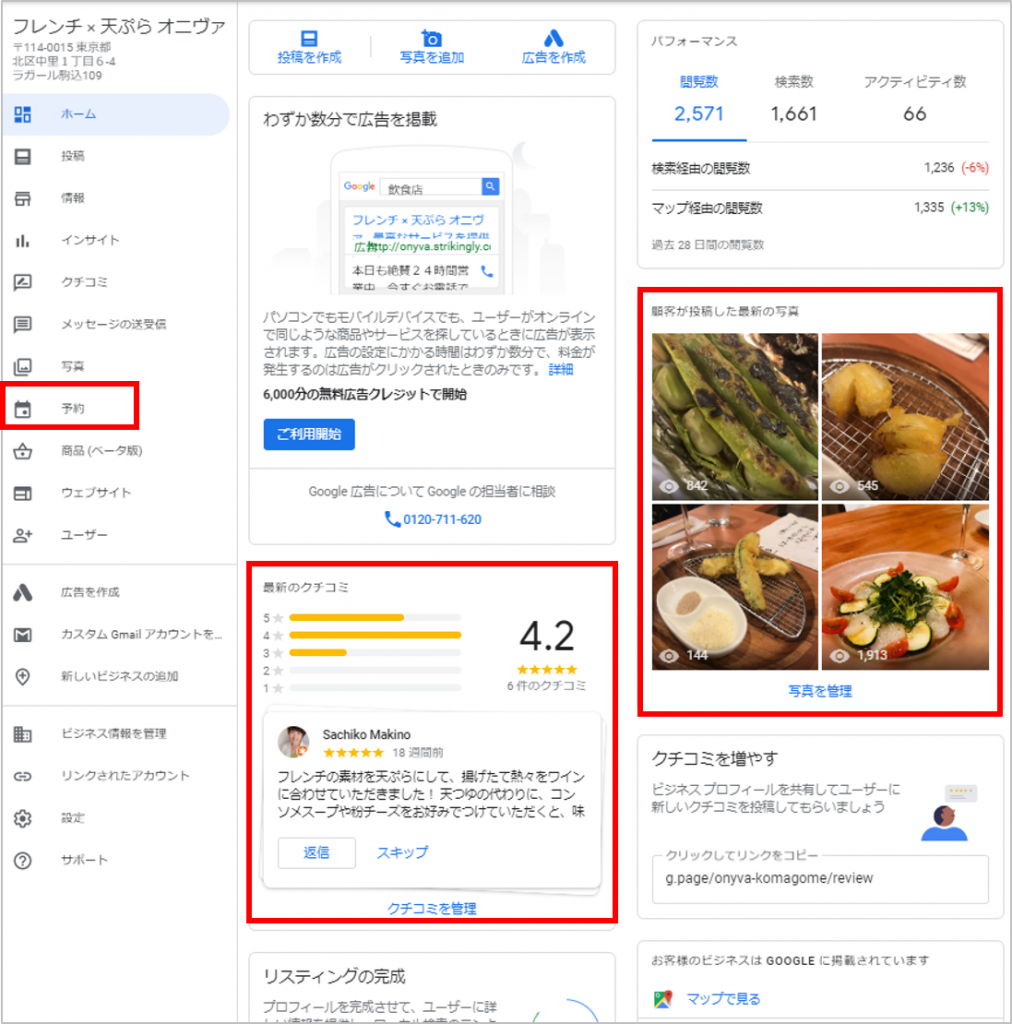
ログインできたら、まずは、会社(お店)の情報が最新のものになっているかを確認しましょう。
ウェブコンサルタント協会のGoogleマイビジネス管理画面_情報
左メニューの「情報」をクリックすると外面が切り替わります。
もうすぐ、会社がお盆休みになるので、定休日を設定してみましょう。
各項目の右側に表示されている「鉛筆マーク」をクリックすると、各項目の内容が編集できます。
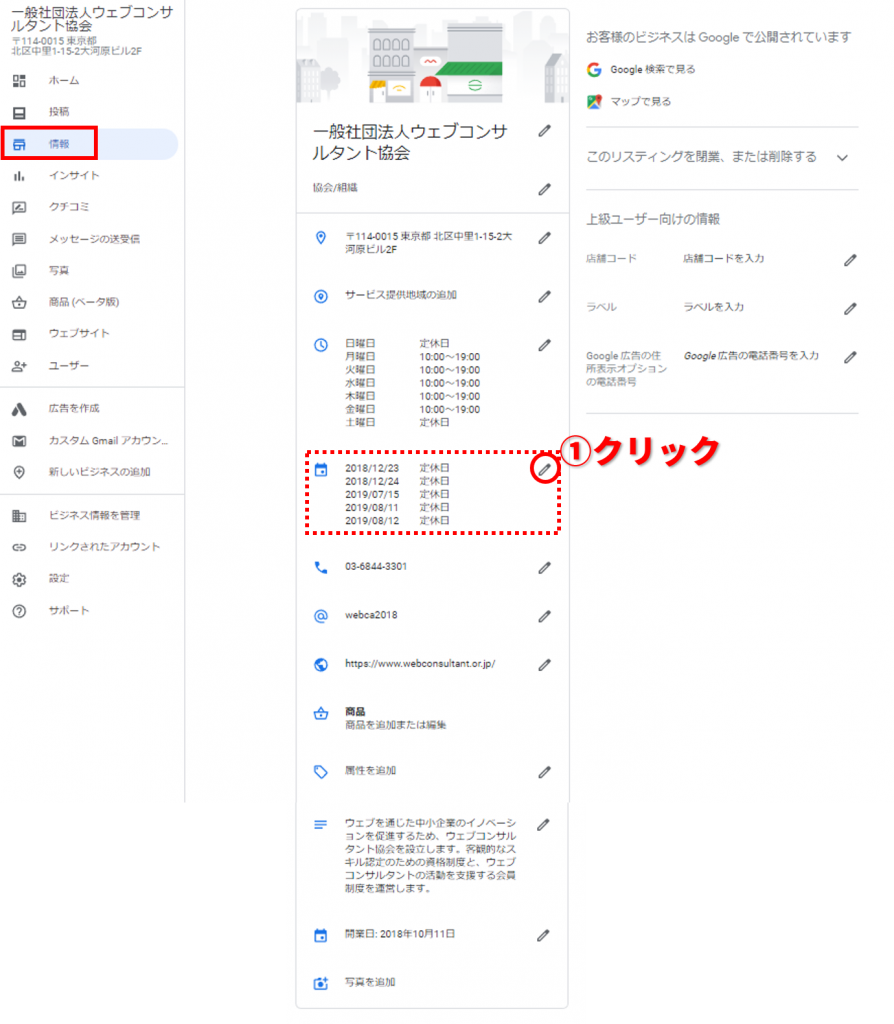
「他の日を選択」をクリックします。
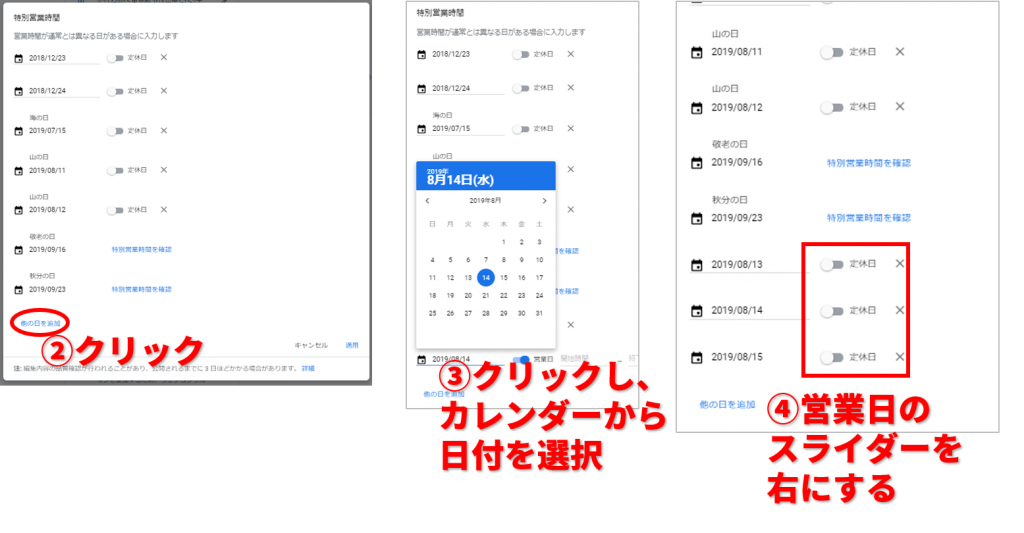
「特別営業時間」右下の「適用」をクリックすると、反映待ちとなりますが、しばらくすると、定休日が変更になります。
実際に修正できたかの確認は、実際の定休日近くになったら、
Google検索で「固有名詞」で検索したときに表示される、マイビジネスの画面で確認しておきましょう。
お店の営業時間や定休日は最新に!
ホームページやGoogleの情報を見て、お店の前まできたのに、
お休みだったら、がっかりして、もう来たくなくなりますよね。
急なお休みをする場合は、お店の前に張り紙するのとあわせて、Googleマイビジネスの情報も最新にしておきましょう。
次回は、情報画面を詳しくご紹介します。